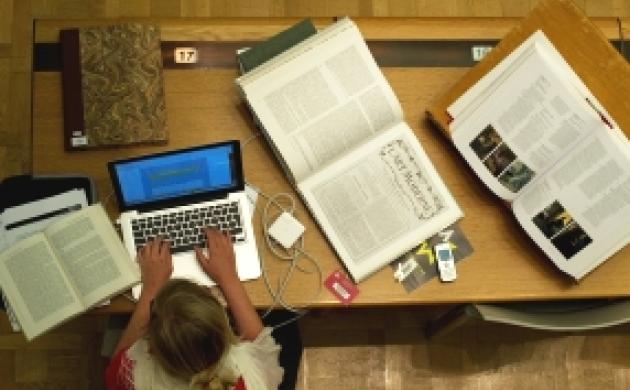Eenvoudig zoeken
Dams.antwerpen.be werkt niet met thesauri: de zoektermen die je invoert moeten dus volledig en correct gespeld zijn. Als je de titel van een werk kent en correct ingeeft in de zoekbalk, kom je meteen bij dat werk terecht, als het gedigitaliseerd is.
Maar hoe vind je iets terug als je de exacte zoektermen niet kent? Gebruik wildcards.
"?" is de wildcard voor exact 1 karakter. Bijvoorbeeld: "cl?us" (voor "Claus"); "ostai?en" (voor "Ostaijen").

"*" is de wildcard voor een onbepaald aantal karakters. Bijvoorbeeld: "nottebo*" (voor "Nottebohm", "Nottebohmzaal",…). Wanneer je maar een deel van de titel kent, kan je ook werken met een wildcard. Bijvoorbeeld: "de humani corporis*" (voor "De humani corporis fabrica libri septem").
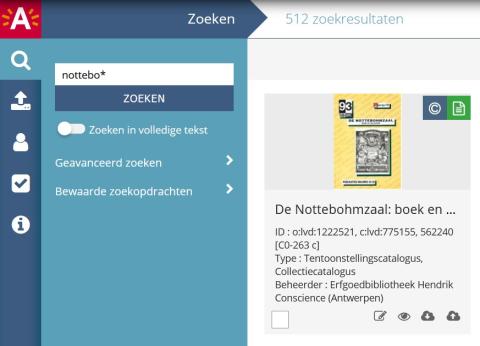
Het schuivertje “Zoeken in volledige tekst" zet je hier best niet op groen. We willen hier voornamelijk in titelbeschrijvingen zoeken en niet in de tekst van het boek. Zoeken in volledige tekst zal je zoekresultaat onoverzichtelijk maken.
Het kan zijn dat je even door meerdere zoekresultaten moet zoeken naar het werk dat je nodig hebt. Zoekopdrachten sorteren:
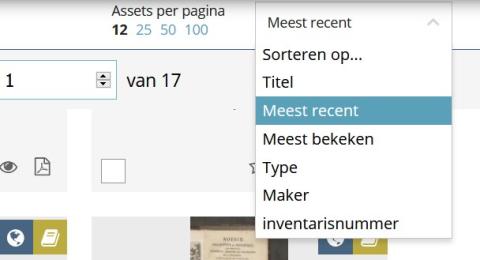
Je kan rechtsboven altijd aanpassen hoe je zoekopdracht gesorteerd wordt. Je kan er hier ook voor kiezen om tot 100 zoekresultaten per pagina weer te geven; zo kan je doorscrollen zonder steeds te moeten doorklikken naar een nieuwe pagina met zoekresultaten.
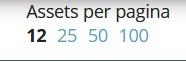
Als je doorklikt op een titel, staat linksboven het schuivertje “Zoek in deze assets” op groen. Als je nu iets zoekt, zoek je enkel in de assets binnen deze ene titel. Wil je opnieuw heel DAMS doorzoeken? Vergeet dan zeker niet deze knop af te zetten:

Geavanceerd zoeken
Ga naar dams.antwerpen.be. Door linksboven op "Geavanceerd zoeken" te klikken, kom je bij het "Uitgebreid zoekformulier". Hier kan je zoektermen combineren met verschillende filters. Door de juiste combinaties vind je snel terug wat je nodig hebt. Je kan de zoekresultaten ook sorteren op "Meest recent", "Titel", "Type", enz.

Hieronder geven we enkele voorbeelden om de mogelijkheden te demonsteren.
Voorbeeld 1: vind alle gedigitaliseerde kookboeken in onze collectie (die niet meer onder het auteursrecht vallen)
In de linker balk klik je op het vergrootglas om te zoeken. Klik op "Geavanceerd zoeken" om het "Uitgebreid zoekformulier" uit te klappen. Voeg een filter toe. We kiezen "Beheerder".
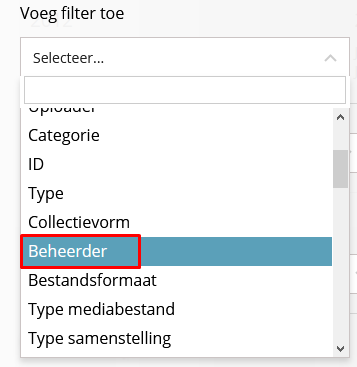
We vullen de waarde "Erfgoedbibliotheek Hendrik Conscience" in. We willen namelijk alleen in onze eigen collectie zoeken:
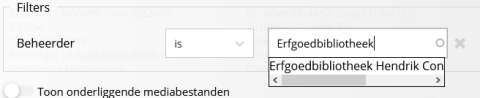
We voegen vervolgens ook de filter "Type" toe:
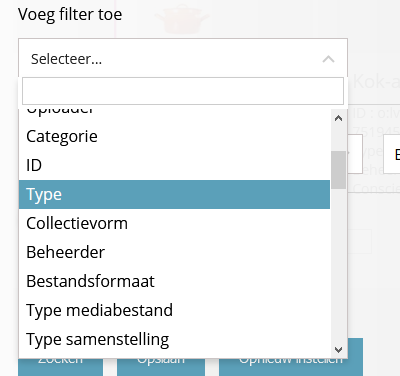
En we geven deze de waarde "kookboek":
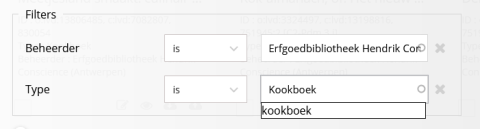
We zoeken dus alle gedigitaliseerde kookboeken van de Erfgoedbibliotheek. Het gaat hier voornamelijk om historische werken van minstens 70 jaar oud, want auteursrechten vervallen normaal gezien pas 70 jaar na de dood van een auteur, tenzij anders gestipuleerd!
Zet het schuivertje "Toon onderliggende mediabestanden" zeker uit:

Als je dit laat aanstaan, krijg je als zoekresultaat niet de alleen de boeken te zien, maar ook alle onderliggende pagina’s en dat zou te onoverzichtelijk worden. Klik op "Zoeken". Resultaat:
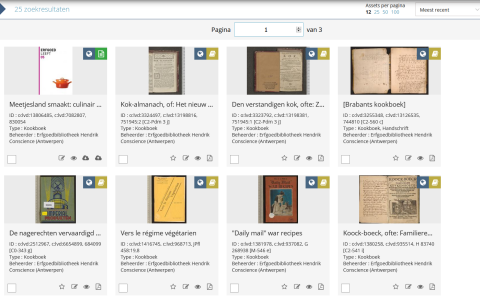
Voorbeeld 2: gedigitaliseerde reisgidsen
OPGELET! Begin je een nieuwe zoektocht? Vergeet dan zeker niet dams.antwerpen.be in je browser te verversen OF linksboven het schuivertje "Zoek in deze assets" uit te zetten – anders zoek je binnen je vorige zoekresultaat en niet op het volledige DAMS-platform!
Ga naar "Geavanceerd zoeken", voeg de filter "Beheerder" toe en geef deze de waarde "Erfgoedbibliotheek Hendrik Conscience" (zoals hierboven beschreven). Voeg vervolgens nog de filter "Tags" toe:
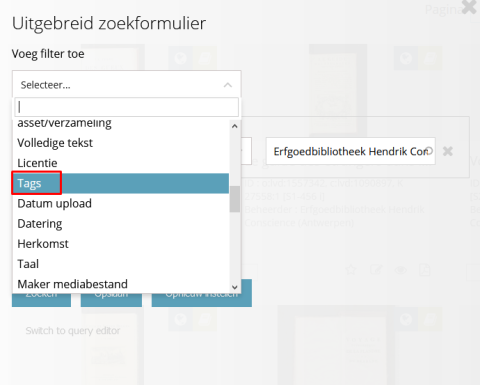
En geef hier de waarde "reisverslag" aan mee:

Klik op "Zoeken" en je krijgt alle gedigitaliseerde reisgidsen van de Erfgoedbibliotheek:
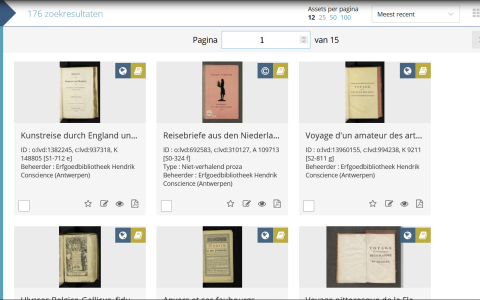
Goede reis! ;-)
Zoeken in volledige tekst: tijdschriften en kranten
Wil je fulltext-zoeken in ge-ocr’de werken? Ga naar dams.antwerpen.be. Klap linksboven in "Geavanceerd zoeken" het "Uitgebreid zoekformulier" uit. Je kan verschillende filters toevoegen door op "Selecteer" te klikken en vervolgens je keuze te maken uit het dropdownmenu.

Zo vraag je alle gedigitaliseerde tijdschriften op uit de collectie van de Erfgoedbibliotheek:

Zo vraag je alle ge-ocr’de tijdschriften op uit onze collectie:
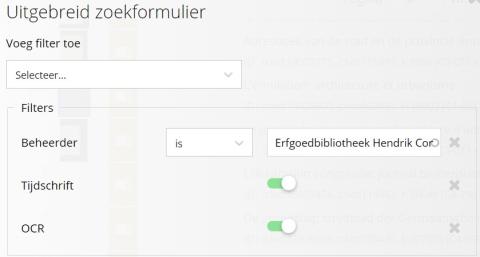
Om tot een volledig zoekresultaat te komen, zijn de filters die je gebruikt, essentieel:
- Tijdschrift naam IS …
- Volledige tekst BEVAT WOORDEN … (= combinatie van woorden)
- Volledige tekst BEVAT FRASE … (= exacte zoekstring)
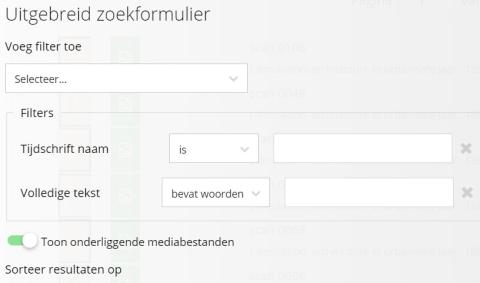
Verfijn je zoekresultaat door extra zoekfilters te selecteren, zoals "Tijdschrift jaar". Je kan een filter verwijderen door rechts naast de filter op het kruisje te klikken.
Hieronder geven we enkele voorbeelden om de mogelijkheden van fulltext-zoeken in gedigitaliseerde tijdschriften via "Geavanceerd zoeken" te demonsteren.
Voorbeeld 1: L'émulation: architecture et urbanisme
OPGELET! Begin je een nieuwe zoektocht? Vergeet dan zeker niet dams.antwerpen.be in je browser te verversen OF linksboven het schuivertje "Zoek in deze assets" uit te zetten – anders zoek je binnen je vorige zoekresultaat en niet op het volledige DAMS-platform!
- Tijdschrift naam IS L'émulation: architecture et urbanisme
- Volledige tekst BEVAT WOORDEN Ewerbeck
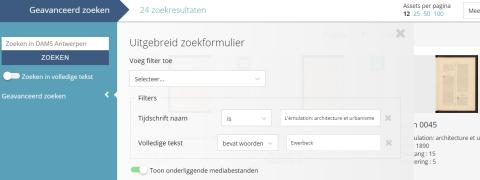
Resultaat:
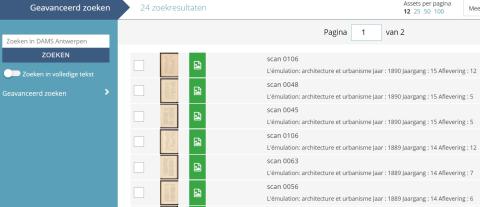
Als je doorklikt op een beeld:
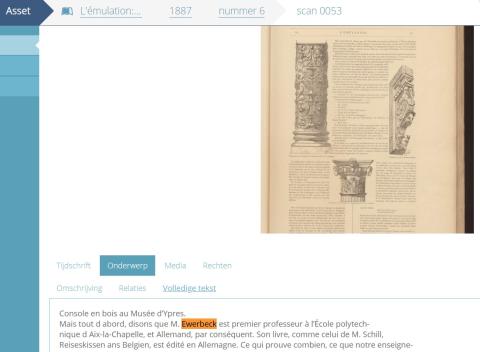
De volledige tekst vind je steeds terug bij "Onderwerp", "Volledige tekst".
- Tijdschrift naam IS L'émulation: architecture et urbanisme
- Volledige tekst BEVAT WOORDEN cimetière Laeken
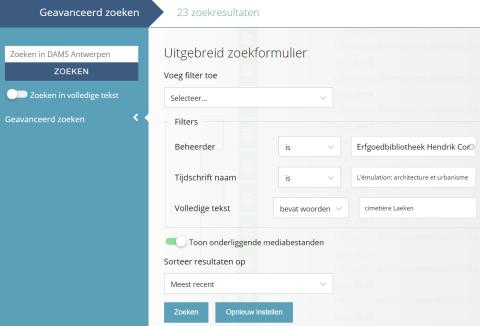
Resultaat:

Als je doorklikt op een beeld:
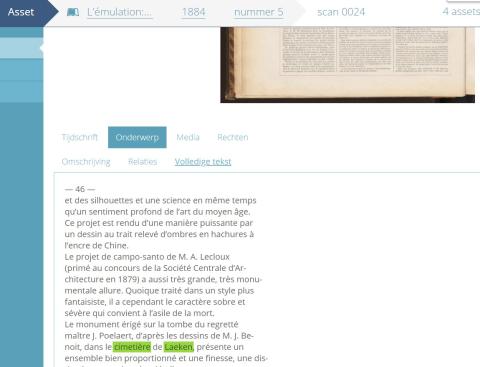
Voorbeeld 2: De bibliotheekgids
- Tijdschrift naam IS De bibliotheekgids
- Volledige tekst BEVAT WOORDEN stadsbibliotheek
- Tijdschrift jaar IS 1931

Resultaat:
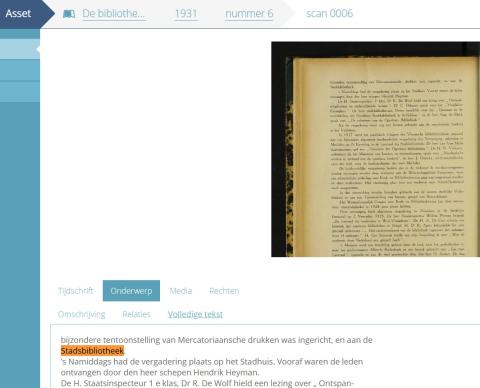
- Tijdschrift naam IS De bibliotheekgids
- Volledige tekst BEVAT WOORDEN destrée
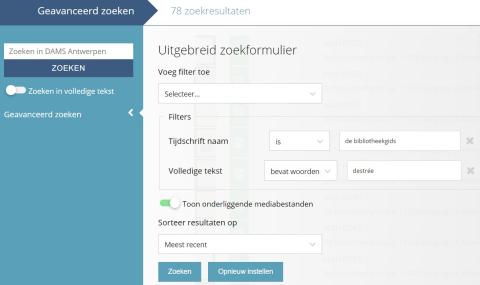
Resultaat:
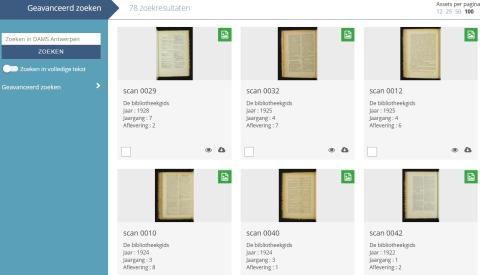
Als je doorklikt op een beeld:
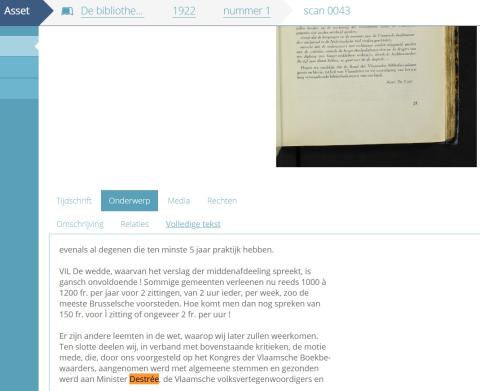
Voorbeeld 3: Le double guide commercial, ou: Livre d'adresses de la ville d'Anvers
- Tijdschrift naam IS Le double guide commercial, ou: Livre d'adresses de la ville d'Anvers
- Volledige tekst BEVAT FRASE facteur de lettres
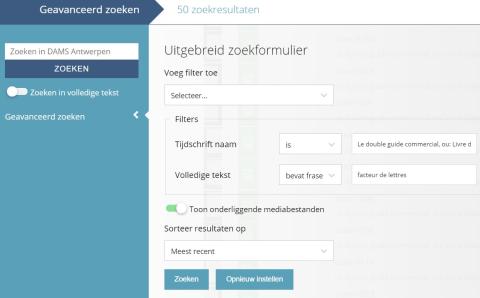
Resultaat:
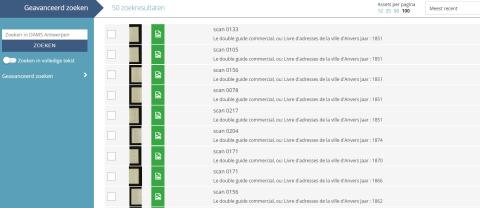
Als je doorklikt op een beeld:
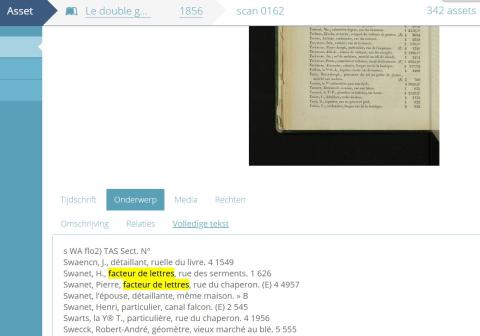
Downloaden uit DAMS: volledige boeken of aparte pagina’s
Wanneer je via onze catalogus of direct in dams.antwerpen.be op het werk bent terechtgekomen waar je iets van wil opslaan, kan je kiezen om onze scans te downloaden op twee manieren: als PDF of als afbeelding (TIF of JPG).
Een PDF download je best als je een volledig boek wil bewaren op je computer om nadien offline te kunnen doorbladeren. Dit heeft twee voordelen:
- je kan het werk vlotter via je PDF-reader consulteren dan online;
- de ge-ocr’de werken (Optical Character Recognition) kan je op tekstniveau volledig doorzoeken met je PDF-reader via de find-shortcut ctrl+f of cmd+f. Een werk is ge-ocr’d als er bij "Downloaden" vermeld staat: "Underlying OCR jobs are 100% completed".
Wanneer je op de hoofdpagina van een boek bent, zie je aan de linkerkant de downloadknop. Wanneer je hier op klikt, krijg je het volgende scherm:
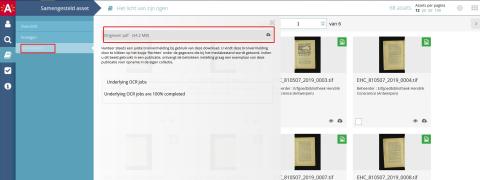
Wanneer je dan klikt op het wolkje met het pijltje, krijg je een scherm voor de download. Hier selecteer je "Bestand opslaan" en klik je op "OK". Je browser begint nu de download. Je vindt de PDF terug in de map "Downloads" op je computer.
Wanneer je een hoogwaardige afbeelding wil van één bepaalde pagina uit het boek, download je beter de TIF of JPG. Een TIF bevat alle afbeeldingsinformatie, maar is daardoor een zwaarder bestand. De JPG’s zijn in hoge kwaliteit maar hebben een kleinere bestandsgrootte. We raden dus aan om altijd de JPG te kiezen.
Je kan deze bestanden downloaden door verder te klikken naar de bewuste pagina van het boek. Op dezelfde manier als hier boven kan je downloaden via de linker kolom. Wanneer je klikt op de downloadknop (wolkje) kan je kiezen tussen verschillende bestandstypes:
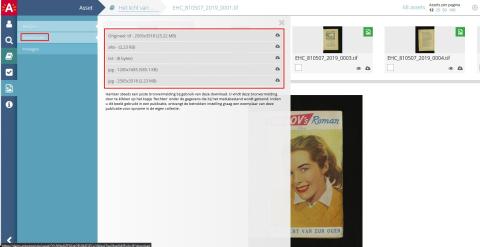
Let op het verschil in bestandsgrootte! TIF is meer dan vijf keer zo groot als JPG. Wanneer je hier op het wolkje klikt naast het gewenste bestandstype, krijg je weer een downloadscherm.
Wanneer je snel meerdere afbeeldingen wil downloaden in TIF-formaat kan je deze ook vanop de overzichtspagina van een boek vlug downloaden. Klik direct op het wolkje rechtsonder bij de thumbnails van de pagina’s:
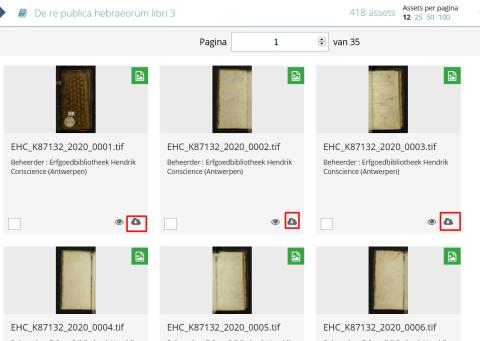
OPGELET! De beelden die je hier downloadt komen uit het publieke domein, maar je moet sowieso de juiste copyrights vermelden bij hergebruik en (online) publicatie. Alles over de "Rechten" die gerespecteerd moeten worden, vind je telkens helemaal onderaan de pagina van een boek of pagina. Hier vind je ook meer (technische) informatie over het werk: titel, afmetingen, permalink, enz.
Ga hieronder naar de andere zoektips of ga terug naar de startpagina.